Cara Menggunakan Google Drive Desktop, Segera Amankan File pada Komputer Anda Sebelum Kehilangan File karena Rusaknya Hardisk pada Komputer atau Terserang Virus
Pernahkah Anda mengalami kehilangan file atau data pada komputer, yang disebabkan oleh rusaknya hardisk pada komputer atau komputer terserang virus, trojan, atau ransomware berbahaya?
Sebelum Anda mengalami hal tersebut, sebaiknya Anda mengantisipasi atau berjaga-jaga dengan cara mengamankan file (backup file) pada komputer menggunakan Aplikasi Google Drive Desktop.
Hardisk pada komputer rentan rusak yang disebabkan oleh panas, benturan, atau mati listrik tiba-tiba. Jika hardisk berumur panjang, dalam jangka waktu 10 tahun kinerja hardisk biasanya mulai melemah, bisa ditandai dengan kinerja komputer yang mulai melemah/lemot dan muncul pesan error atau bad sector hardisk.
Untuk masalah virus, sebaiknya Anda berhati-hati karena saat ini ada ransomware yang bisa menghapus dan mengenkripsi semua file pada komputer yang terinfeksi, sehingga file tidak bisa dibuka.
Bagaimana Cara Kerja Aplikasi Google Drive Desktop?
Cara kerjanya yaitu, file pada komputer akan dibackup atau disalin secara OTOMATIS pada media penyimpanan cloud melalui jaringan internet. Media penyimpanan cloud sebenarnya berupa komputer server yang di dalamnya terdapat hardisk juga.
Jadi intinya Anda menyimpan atau menitipkan file pada komputer server yang dikelola oleh perusahaan penyedia layanan penyimpanan cloud, melalui jaringan internet (online).
Media penyimpanan cloud yang digunakan yaitu Google Drive, salah satu layanan gratis dari Google yang memberikan layanan penyimpanan data sebesar 15 GB kepada setiap satu akun Google.
Jika Anda menginginkan penyimpanan lebih dari 15 GB, maka Anda bisa menggunakan layanan Google One, dengan membayar biaya langganan bulanan atau tahunan.
Kesimpulannya, jika terjadi kerusakan hardisk komputer atau file pada komputer terenkripsi oleh serangan ransomware, sehingga Anda tidak bisa mengakses file tersebut, maka Anda bisa mengakses salinan file yang sudah dibackup sebelumnya pada Google Drive, Anda tinggal mengaksesnya menggunakan komputer yang lain atau smartphone yang terkoneksi dengan internet.
Perbedaan Google Drive dan Google Drive Desktop?
Google Drive dan Google Drive Desktop merupakan layanan yang disediakan oleh perusahaan Google. Keduanya saling berhubungan untuk memudahkan penggunanya.
Perbedaannya yaitu, Google Drive merupakan aplikasi berbasis web yang bisa diakses menggunakan browser, sedangkan Google Drive Desktop merupakan aplikasi yang diinstal pada komputer dan dihubungkan dengan Google Drive secara online.
Mungkin selama ini Anda sudah menggunakan layanan Google Drive, tetapi belum menggunakan aplikasi Google Drive Desktop. Jika Anda menggunakan Aplikasi Google Drive yang terinstal pada smartphone, nah fungsinya hampir sama dengan Google Drive Desktop yang diinstal pada komputer.
Apa Saja Kelebihan Google Drive Desktop?
Berikut ini beberapa kelebihan jika Anda menggunakan Google Drive Desktop:
1. Tidak Perlu Keluar/Masuk Akun Google pada Browser
Pada saat Anda akan membackup file pada Google Drive, Anda harus masuk dulu pada Aplikasi Google Drive menggunakan aplikasi browser. Kemudian login menggunakan akun Google yang Anda miliki. Setelah itu baru upload file yang akan dibackup. Jika Anda logout/keluar dari Aplikasi Google Drive, maka Anda tidak bisa lagi membackup file pada Google Drive.
Lain halnya jika Anda menggunakan Google Drive Desktop, maka Anda tidak perlu keluar/masuk (login/logout) akun Google pada browser. Cukup masuk/login satu kali untuk menghubungkan akun Google dengan Aplikasi Google Drive Desktop pada komputer Anda. Aplikasi akan membackup file pada komputer secara otomatis walaupun Anda keluar/logout akun Google pada browser.
2. Ada Fitur Backup dan Sinkronisasi Otomatis
Setelah Anda membackup file dari komputer ke Google Drive menggunakan Aplikasi Google Drive Desktop, maka akan terjadi sinkronisasi otomatis antara file pada komputer dan file pada Google Drive.
Artinya jika Anda menambah, menghapus, memindahkan, atau mengedit file pada komputer, maka salinan file tersebut yang terdapat pada Google Drive akan ikut berubah. Begitu juga sebaliknya, jika Anda merubah file pada Google Drive, maka file yang terdapat pada komputer akan ikut berubah.
Misalkan Anda sedang mengerjakan file laporan yang terdiri dari 20 halaman, kemudian file dibackup menggunakan Google Drive Desktop. Satu minggu kemudian Anda membuka file laporan tersebut pada komputer lalu menghapus isinya sebanyak 5 halaman, maka otomatis Google Drive Desktop akan menyingkronkan secara otomatis dengan salinan file tersebut pada Google Drive. Jika file salinan tersebut dibuka, maka isinya terdiri dari 15 halaman, sama seperti file yang terdapat pada komputer.
Cara Menggunakan Aplikasi Google Drive Desktop
Syarat utama sebelum menginstall dan menggunakan Aplikasi Google Drive Desktop, yaitu komputer Anda harus terinstall Sistem Operasi Windows 10 atau Windows 11. Berikut ini langkah-langkah menginstall dan menggunakan Aplikasi Google Drive:
Langkah 1 - Download Installer Aplikasi Google Drive Desktop
Untuk mendapatkan file installer Aplikasi Google Drive Desktop, caranya yaitu buka aplikasi browser pada komputer Anda seperti Google Chrome atau Mozila Firefox, kemudian buka situs dengan alamat pada link berikut ini https://www.google.com/intl/id_id/drive/download/, setelah situs terbuka kemudian klik Tombol Download Drive untuk desktop. Proses download pun berjalan.
Langkah 2 - Install Aplikasi Google Drive Desktop
Setelah file installer Google Drive Desktop selesai didownload, kemudian install pada komputer dengan cara double klik file installer tersebut untuk menjalankan proses installasi.
Setelah muncul jendela installasi Google Drive, centang pilihan Add an application shortcut to your Desktop atau tidak juga tidak apa-apa, kemudian pilih Tombol Install.
Setelah proses intallasi selesai, kemudian klik Tombol Close.
Langkah 3 - Masuk ke Aplikasi Google Drive Desktop
Langkah selanjutnya, yaitu masuk (sign in/ login) ke Aplikasi Google Drive Desktop menggunakan Akun Google yang Anda miliki. Setelah muncul jendela Sign to Google Drive, kemudian pilih Tombol Sign with Browser.
Setelah muncul jendela Sign in with Google, lalu klik text field yang tersedia dan isikan nama email atau nomor handphone yang dipakai akun Google, lalu klik Tombol Next.
Selanjutnya isikan password akun Google Anda, lalu klik Tombol Next.
Kemudian klik Tombol Sign in pada jendela selanjutnya.
Berikut tampilan akhir proses installasi Aplikasi Google Drive Desktop berhasil.
Langkah 4 - Menggunakan Aplikasi Google Drive Desktop
Setelah akun Google Anda terhubung dengan Aplikasi Google Drive Desktop, sekarang saatnya menggunakannya untuk membackup file pada komputer Anda. Langkah pertama buka aplikasinya dengan cara mengklik icon Googe Drive Desktop pada System Tray yang terletak di sebelah kanan bawah layar komputer Anda.
Setelah muncul menu pop up, kemudian klik tombol setting (icon yang berbentuk gear) yang terletak di sebelah kanan atas. Lalu pilih Preferences pada menu yang muncul.
Setelah muncul jendela Google Drive Preferences, kemudian pilih Tab My Computer, lalu klik Tombol Add Folder.
Setelah muncul jendela Choose a folder to backup, kemudian pilih folder yang akan dibackup pada Google Drive, lalu klik Tombol Select Folder. Misalkan folder yang akan dibackup bernama "DATA TAHUN 2023".
Setelah muncul jendela Settings, kemudian pilih opsi Sync with Google Drive supaya semua file dalam folder yang dipilih tadi terjadi sinkronisasi dengan file yang dibackup pada Google Drive. Lalu klik Tombol Done.
Setelah itu, akan muncul kembali jendela Google Drive Preferences. Terlihat ada satu folder pada komputer bernama "DATA TAHUN 2023" yang dibackup dan disinkronkan dengan Google Drive. Jika Anda tidak akan menambah folder lagi, maka klik Tombol Save.
Proses backup dan sinkronisasi file akan dimulai, Anda bisa melihat progresnya dengan mengklik icon Google Drive pada System Tray.
Setelah proses backup dan sinkronisasi file selesai, Anda bisa mengeceknya pada Google Drive. Buka browser kemudian login pada situs Google Drive. Lalu pilih Tab Komputer, kemudian double klik folder My Computer.
Kemudian akan muncul folder bernama "DATA TAHUN 2023" yang berisi file hasil backup dari komputer. Lalu double klik folder tersebut untuk melihat isinya.
Tampilan isi folder "DATA TAHUN 2023" pada Google Drive.
Sekarang Anda bisa mencoba untuk mengedit salah satu file pada folder "DATA TAHUN 2023" di komputer, kemudian tunggu beberapa saat, maka file hasil backup di Google Drive akan berubah, begitu juga sebaliknya, silahkan Anda mencobanya sendiri.
Menambah Folder yang Akan Dibackup dan Disinkronkan dengan Google Drive
Jika Anda ingin menambah folder yang akan dibackup pada Google Drive, caranya seperti tadi, klik icon Googe Drive Desktop pada System Tray. Pada menu pop up klik tombol setting, lalu pilih Preferences. Setelah muncul jendela Google Drive Preferences, kemudian pilih Tab My Computer, lalu klik Tombol Add Folder.
Setelah muncul jendela Choose a folder to backup, kemudian pilih folder yang akan dibackup pada Google Drive, lalu klik Tombol Select Folder.
Akan muncul folder baru pada jendela Google Drive Preferences, kemudian klik Tombol Save untuk mulai proses backup dan sinkronisasi dengan Google Drive.
Kesimpulan
Backup data itu sangat penting, lakukan sekarang juga, jangan menunggu perangkat hardisk rusak atau ada serangan virus tiba-tiba. Dengan bantuan Aplikasi Google Drive Desktop, Anda tidak perlu backup file secara berkala (manual), karena aplikasi tersebut akan melakukan backup dan sinkronisasi secara otomatis.
Manfaat lainnya yaitu, jika Anda mempunyai smartphone yang terkoneksi internet, maka Anda tidak perlu lagi membawa flashdisk atau hardisk eksternal, cukup akses file backup di mana saja menggunakan Google Drive yang terinstall di smartphone.
Demikian tutorial tentang cara menggunakan Aplikasi Google Drive Desktop, semoga bermanfaat bagi Anda yang membaca artikel ini.
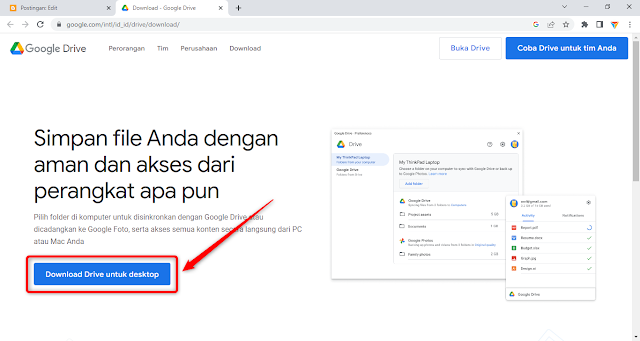



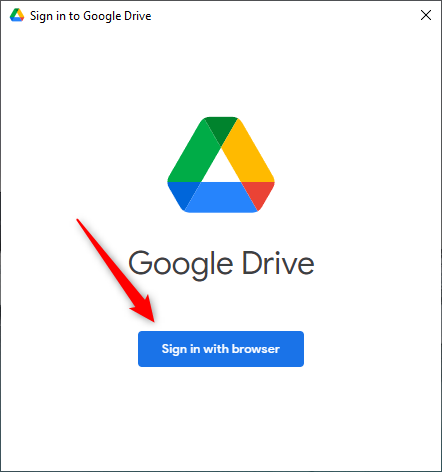













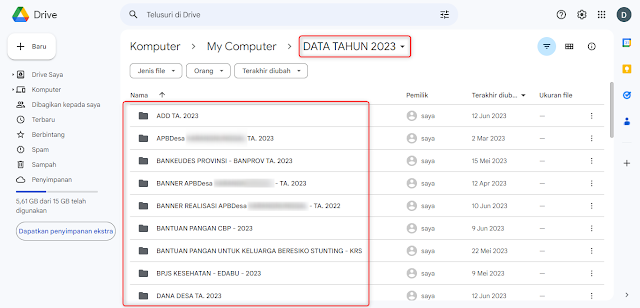


Posting Komentar untuk "Cara Menggunakan Google Drive Desktop, Segera Amankan File pada Komputer Anda Sebelum Kehilangan File karena Rusaknya Hardisk pada Komputer atau Terserang Virus"
Posting Komentar